How to pin a website to the taskbar
Pinning websites to your taskbar is as easy as following these quick steps
Windows 10 includes a lot of interesting tools, but if you’re like a lot of people, more and more of your digital life is happening in your web browser and nowhere else. That being the case, you’ll want to keep your most important websites close at hand. The easiest way to access them in Windows 10 is the Start menu and the taskbar, treating them more or less like programs in and of themselves.
Although easy overall, getting a website from your browser to your taskbar is a little different depending on which browser you’re using.
Google Chrome

Adding a website to your taskbar with Google Chrome requires a couple of extra menus than some of the other browsers, but that doesn’t mean it’s difficult. Here’s how to get started:
Step 1: Open the website you want to pin to your taskbar in Google Chrome.
Step 2: Click the three-dotted menu in the top right-hand corner.
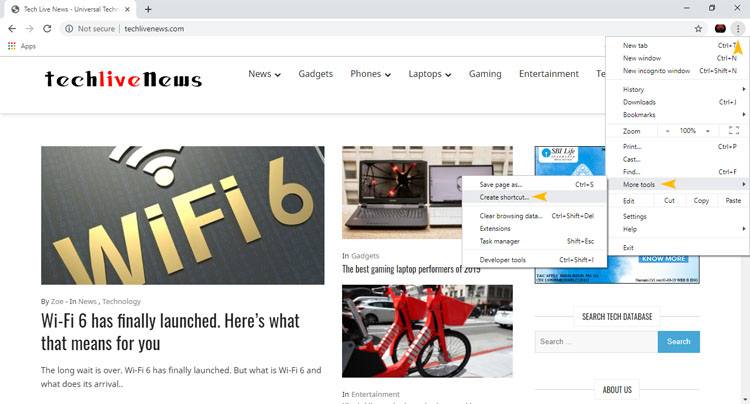
Step 3: Click More Tools, followed by Create a shortcut.
Step 4: When the popup window appears, you can customize the name of the shortcut, and check the box if you want to open the site in a new window. You can then choose Create. The shortcut should then automatically appear on your desktop.
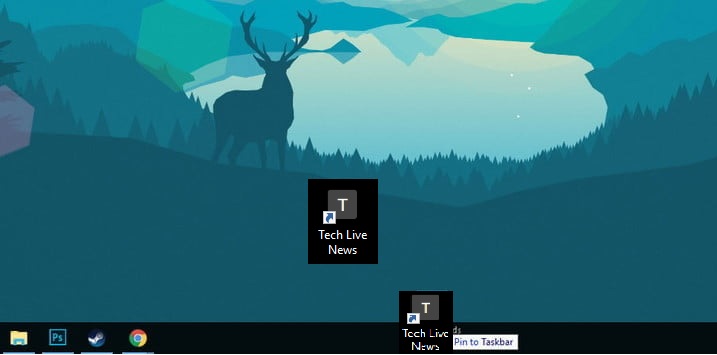
Step 5: Click and drag the new shortcut to your taskbar. Alternatively, right-click the shortcut and select Pin to taskbar.
Note for Macs: Chrome acts a little different on MacOS. Instead of using the Create a shortcut tool, you will need to instead choose Save page as…. Then, in the window that appears, make sure you are saving the link to your Desktop. This should add the shortcut to your desktop, no problem.
Firefox
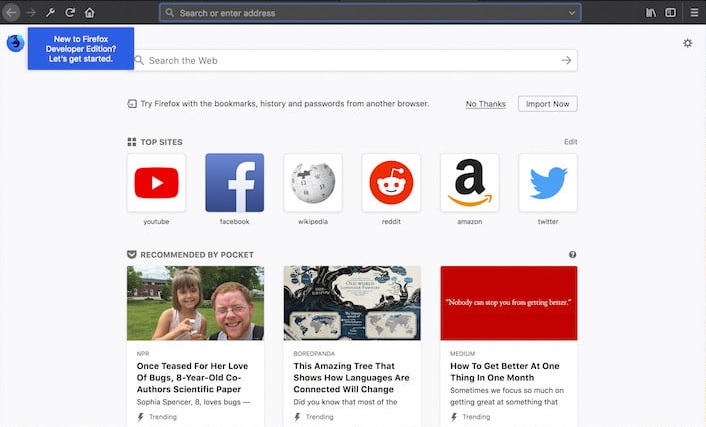
Unfortunately, Firefox doesn’t have an integrated way to pin shortcuts to the taskbar as Chrome does. However, there is a workaround.
Step 1: Create a new Firefox shortcut. To do so, search for Firefox in the Windows search box. Right-click the relevant result and click Open file location. Click and drag the Firefox shortcut to your desktop, or copy and paste it there.
Step 2: Right-click on the new shortcut and select Properties.
Step 3: In the Target field, add -url followed by the website you want the pinned link to navigate to. For example: C:Program FilesMozilla Firefoxfirefox.exe -url http://techlivenews.com/

Step 4: Click OK. Then right-click the shortcut and select Pin to taskbar.
Microsoft Edge

Microsoft’s Edge browser (while it’s still around) has one of the simplest methods for pinning a website to the taskbar. Just follow these quick steps:
Step 1: Open your desired website in the Edge browser.
Step 2: Click the three-dot menu icon in the top right-hand corner.
Step 3: Scroll down the menu until you find Pin this page to taskbar. Click it.
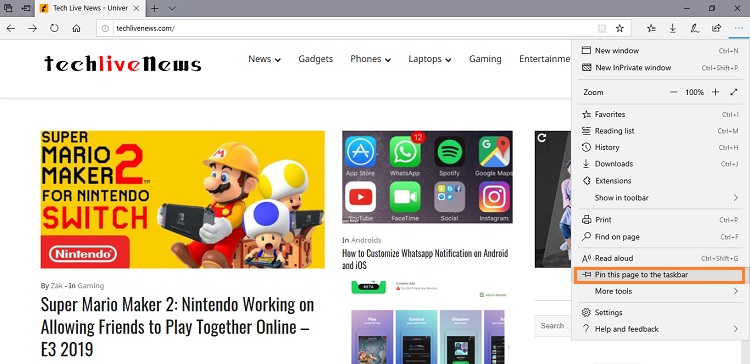
If you would rather pin to the Start menu, click on More Tools and then choose the Pin this page to Start option.
Microsoft Edge Chromium
Microsoft recently introduced a beta version of its Edge browser based on Google’s open-source Chromium engine. We’ve gone hands-on with this browser before, and it combines the best of Microsoft Edge and Google Chrome together. Luckily, it also makes pinning a webpage to your taskbar easy. Here’s How:
Step 1: Open the website you’d like to pin to your taskbar.
Step 2: Click the three-dotted menu in the top right-hand corner.
Step 3: Choose More Tools.
Step 4: Choose the Pin to taskbar option. Enter in the name of the website, and then click Pin.
So, there you have it. We’ve taken a look at all the popular web browsers, and explained how you can pin a website to your taskbar for quick and easy access.




